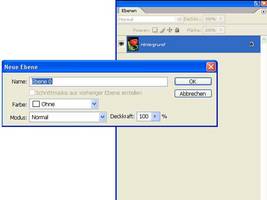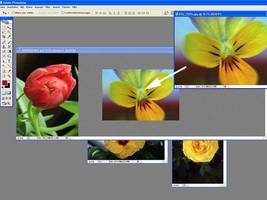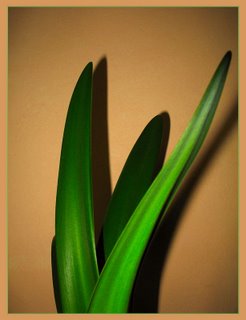Sie fotografieren hauptsächlich mit dem Automatik-Modus Ihrer Spiegelreflex- oder Bridge-Kamera? Dann verschenken Sie die Möglichkeit, Ihre Bilder noch zu verbessern.Der Automatik-Modus einer Digitalkamera - egal, ob Kompakt- oder Spiegelreflexmodell - ist schon eine tolle Sache. Er ist einfach zu bedienen und liefert in der Regel gute Ergebnisse. Doch wieso geben Sie sich mit "gut" zufrieden, wenn Sie mit ein paar Handgriffen auch "besser" haben können? Wir zeigen Ihnen, wie es geht - und Sie werden Ihren Spaß daran haben!
1. Optimale Bildbearbeitung: RAW statt JPG
Normalerweise speichern Digitalkameras Bilder im JPG-Format ab. Das ist praktisch, weil Sie Ihre Bilder dann auf jedem beliebigen Rechner sofort ansehen können. Außerdem belegen die komprimierten JPGs in der Regel wenig Platz auf der Speicherkarte. Spiegelreflex- und viele Oberklasse-Kameras bieten neben dem JPG- auch das RAW-Format an. RAW-Bilder - auf Deutsch auch Rohbilder oder Rohdaten genannt - sind unkomprimiert und enthalten unbearbeitete Bildinformationen, also Daten, die direkt vom CCD- oder CMOS-Sensor kommen und die nicht erst die kamerainterne Signalverarbeitung durchlaufen. Die Einstellungen, die Sie für eine Aufnahme gewählt haben, legt die Kamera in einer separaten Datei ab. Das hat den Vorteil, dass Sie Bildparameter wie Weißabgleich, Farbsättigung oder Kontrast sogar nach der Belichtung noch verändern und dadurch etwa eine Überbelichtung, Rauschen oder einen Farbstich vermeiden können. Allerdings benötigen Sie dazu ein spezielles RAW-Konvertierungsprogramm, das der Hersteller Ihrer Kamera bereitstellt.
Haben Sie Ihre RAW-Bilder auf den Rechner übertragen, werden Sie feststellen, dass diese eher unspektakulär aussehen - flau, unscharf und wenig ansprechend. Mit Hilfe der Konvertierungs-Software haben Sie jedoch die Möglichkeit, Schärfe, Farben, Kontrast und alle anderen Parameter Schritt für Schritt Ihren Wünschen anzupassen. Und dies weit besser, als die Kamera dies gemacht hätte.
RAW-Bilder warten zudem mit mehr Farb- und Helligkeitsinformationen auf als JPGs, da die Kamera sie statt mit 8 mit 12 Bit Farbtiefe aufnimmt. Das bedeutet, dass einem Bild anstelle von 256 (2 hoch 8) 4096 (2 hoch 12) Helligkeitsstufen zur Verfügung stehen. Das kommt Ihnen vor allem dann zugute, wenn Sie den Kontrast eines Bildes optimieren müssen.
Ein weiterer Vorteil von RAW-Bildern liegt darin, dass sie unkomprimiert sind und daher keine daraus resultierenden Artefakte kennen. Auch für Vergrößerungen eignen sie sich besser als ihre komprimierten JPG-Kollegen. Und im Vergleich zu TIFF-Bildern, die ebenfalls nicht komprimiert sind, brauchen RAW-Daten viel weniger Speicherplatz.
2. Die Nummer Sicher: Manueller Weißabgleich
Haben Sie bei Ihrer Kamera den automatischen Weißabgleich aktiviert, kann es vorkommen, dass bei Aufnahmen mit schwierigen Lichtverhältnissen - etwa einer wolkenverdeckten Sonne oder bei Glühbirnen- beziehungsweise Neonlicht - weiße Flächen einen deutlichen Farbstich bekommen. Dieser entsteht, weil die verschiedenen Lichtquellen unterschiedliche Farbtemperaturwerte haben. Beim Licht von Glühbirnen etwa bekommen weiße Flächen einen deutlichen Gelb- bis Rotstich, Leuchtstofflampen färben Bilder dagegen grün. Um diesen Verfärbungen entgegenzuwirken, besitzt jede Digitalkamera einen Weißabgleich, der das Gerät an die Farbtemperatur der Lichtquelle anpasst. Er gewichtet die einzelnen Farbkanäle (RGB = Rot, Grün, Blau) neu, so dass eine weiße Fläche auf dem Bild auch weiß erscheint.
Der Weißabgleich lässt sich auf verschiedene Arten einsetzen. Einmal können Sie die Weißabgleichsmodi der Situation anpassen, also etwa bei Glühbirnenlicht die entsprechende Option aktivieren. Die meisten Kameras bieten Optionen für "Tageslicht“ in verschiedenen Ausführungen (etwa sonnig, schattig, wolkig), „Kunstlicht“ und „Leuchtstoffröhre“. Außerdem haben Sie zumindest bei SLRs die Möglichkeit, die Farbtemperatur selbst einzustellen - im Fall der Canon EOS 30D etwa von 2800 bis 10.000 Kelvin.
Sind Sie mit dem Ergebnis immer noch nicht zufrieden oder möchten kein Risiko eingehen, nehmen Sie den manuellen Weißabgleich, den jede DSLR- und auch teurere Kompaktkamera anbietet. Wie Sie den manuellen Weißabgleich durchführen, lesen Sie am besten im Handbuch Ihrer Kamera nach. Falls Sie die Anleitung nicht zur Hand haben, versuchen Sie folgende Methode: Wählen Sie den manuellen Weißabgleich über das Kameramenü. Fotografieren Sie nun ein weißes Blatt Papier möglichst großflächig ab, wobei Sie die gleiche Lichtquelle wählen, die Sie für Ihr eigentliches Motiv auch verwenden wollen. Nehmen Sie für den manuellen Weißabgleich aber nur ungebleichtes Papier, da manche Aufheller Papier leicht blau färben, was die Justierung zunichte macht.
3. Spot oder Matrix: Die passende Belichtungsmessung
Jede Digitalkamera besitzt einen Belichtungsmesser, sprich eine Messzelle, die das vorhandene Licht für jede Aufnahme misst und in ein elektronisches Signal umwandelt. Die Kamera wertet dieses Signal aus und stellt entsprechend Verschlusszeit und Blende ein. Bei SLR- und Bridge-Kameras können Sie die Art der Belichtungsmessung an das Motiv anpassen. So stehen normalerweise drei Möglichkeiten zur Verfügung: Matrix- beziehungsweise Mehrfeldmessung, mittenbetonte Integralmessung und Spotmessung. Besondere Varianten wie beispielsweise die schattenbasierte Spotmessung kommen zwar bei Spiegelreflexkameras auch vor. Sie sind jedoch bei Bridge-Kameras eher selten zu finden, weshalb wir sie außen vor lassen.
Welche Messart für Ihr Motiv die richtige ist, hängt von seiner Beschaffenheit beziehungsweise Ihre Risikofreude ab. Am sichersten ist die Matrix- oder Mehrfeldmessung. Da die Kamera hier das Motiv in mehrere Felder unterteilt und einzeln ausmisst, lassen sich Kontrast und Helligkeit einer Aufnahme recht zuverlässig feststellen. Hat Ihr Motiv keine großen Helligkeits- und Kontrastschwankungen, sollten Sie die mittenbetonte Integralmessung nehmen. Sie sorgt außerdem dafür, dass die Kamera die Belichtungszeit auf das Motiv im Vordergrund und nicht auf die Helligkeit des Hintergrunds abstimmt. Bei der Spotmessung richtet die Kamera die Belichtung lediglich auf einen kleinen Teil des Bilds aus. Dieser Messtyp kommt Ihnen zugute, wenn Sie Gegenlichtaufnahmen machen.
4. Histogramm: Nützlicher Helfer
Möchten Sie möglichst schon vor dem Auslösen herausfinden, ob ein Bild über- oder unterbelichtet ist, sollten Sie das Histogramm Ihrer Kamera zuschalten. Sie aktivieren diese Funktion in der Regel mit dem gleichen Knopf, mit dem Sie auch die Bildschirmanzeige bestimmen. Das Histogramm zeigt Ihnen an, wie es um die Belichtung ihres Bildes bestellt ist, indem es den Bereich vom hellsten Weiß bis hin zum tiefsten Schwarz angibt und mit Balken darstellt, wie oft jeder einzelne Helligkeitswert im Bild vorkommt. Dabei gilt: Je höher ein Balken in der Grafik ausschlägt, desto häufiger kommt der Wert vor. Sind also beispielsweise auf der Weiß-Seite die Balken sehr hoch, ist das Bild überbelichtet, und Sie sollten die Belichtung korrigieren. Zeigt die Schwarz-Seite sehr hohe Balken, ist das Bild vermutlich zu dunkel.