
1. Öffnen Sie zunächst alle Bilder, die Sie aneinander montieren wollen.
2. Suchen Sie sich das Bild heraus, was Sie an der linken Seite haben möchten und aktivieren Sie es durch das Klicken auf den Rahmen.
3. Klicken Sie zweimal mit der linken Maustaste auf "Hintergrund" im Panel "Ebenen", um aus dem noch fixen Hintergrund eine schwebende Ebene zu machen.
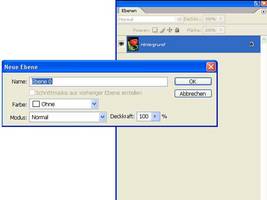
4. Nun wählen Sie im Photoshop-Menü "Bild" den Unterpunkt „Arbeitsfläche“. Der Menüpunkt „Bildgröße“ würde das Bild nur in der Dimension verändern, wobei die Vergrößerung der Arbeitsfläche das Bild erweitert.
5. Nun erweitern Sie Ihre Fläche nach rechts um 200% durch Drücken des mittleren linken Feldes, weil hier 3 Bilder montiert werden sollen. Sie können die Erweiterungsrichtung einfach durch Klicken in das 3*3 Auswahlfeld bestimmen. Vorsicht, danach ist Ihr Bild 3-mal so groß und es kann sein, dass alles etwas ruckartiger abläuft, da ihr Computer mehr Bilddaten verarbeiten muss.

6. Jetzt rufen Sie das Verschiebewerkzeug aus der Werkzeugleiste auf. Sie können auch einfach "V" auf der Tastatur drücken.
7. Klicken Sie nun in das Bild und halten Sie die linke Maustaste gedrückt. Ziehen Sie nun das Bild in Ihre erweiterte Arbeitsfläche. Halten Sie dabei die Shift-Taste gedrückt. Dabei wird sich das Bild in der Mitte automatisch ausrichten.
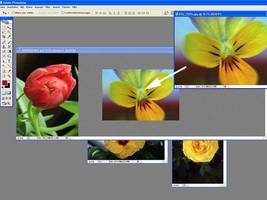
8. Wählen Sie nun "Frei transformieren“ aus dem Bearbeiten-Menü, um die Größe und den gewünschten Ausschnitt anzupassen. Schließen Sie den Vorgang mit Return ab.

Wichtig! Das Bild ist nach dem Skalieren nicht abgeschnitten, sondern unter dem Bildrand noch erhalten. Sie können so jederzeit das Bild noch verschieben und einen anderen Bildausschnitt wählen. Leider belegt aber ein skaliertes Bild auch sehr viel Speicher. Sie können das Bild komplett beschneiden, indem Sie das Freistellungswerkzeug (Taste C) einmal um das gesamte sichtbare Bild ziehen und mit Return bestätigen.
Sie können nun die neu entstandenen Ebenen wie eine Folie über oder unter das erste Bild legen. Einfach in dem Panel für Ebenen unter oder über das vorhandene ziehen. Wiederholen Sie den Vorgang, bis alle Bilder in einem großen vereint sind. Wenn Sie es nun speichern, können Sie die Ebenen erhalten, indem Sie die Datei als PSD speichern. Wollen Sie hingegen die Bilder für immer verbunden speichern, speichern Sie die neue Bildfahne als JPG.
